2D Neon Grids is a Shader Graph asset for Unity. It allows you to generate 2D grid patterns with two texture layers, customisable color, as well as many different effects like distortion, scan-line, rotation, movement, and tiling.
You you can apply the grid patterns to your Unity games/projects by using Sprites or Quads. Grids can also be masked off using 2D Sprite Masks.
Use bloom to really make them pop and get those retro neon effects going.
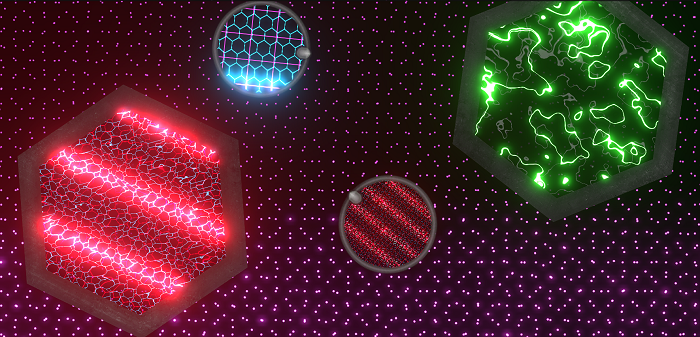
Table of Contents
- Getting Started
- Grid Material Configuration
- Saving and Loading Grid Configurations at Runtime
- Support
Getting Started
To get started, import the 2D Neon Grids asset into your project.
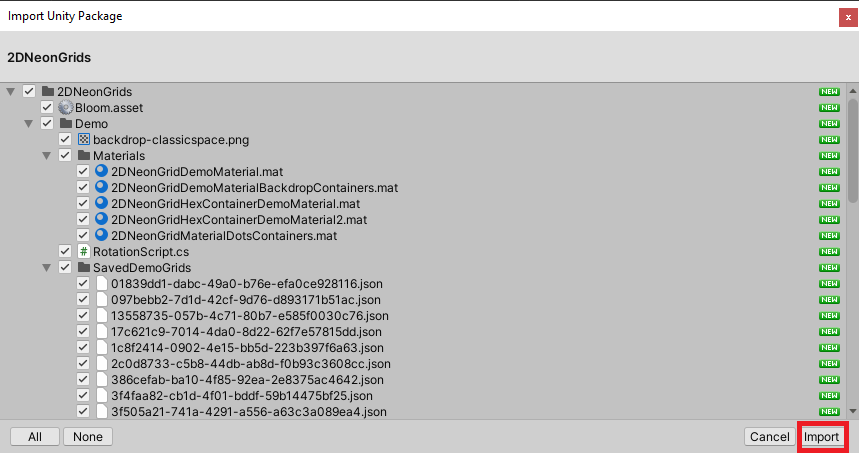
If you don’t already have the following packages installed, open the Unity Package Manager and install these:
- Universal RP (Universal Render Pipeline)
- Post Processing
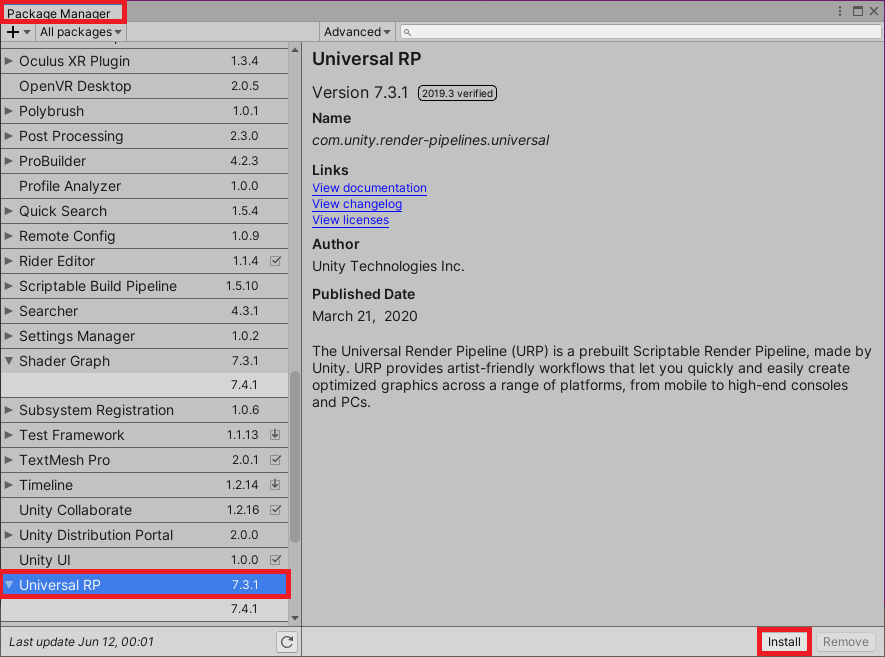
Next you’ll need to configure your scriptable render pipeline asset (if you don’t already have one set).
Open Edit > Project Settings > Graphics
Drag and drop the PipelineAsset from Assets/2DNeonGrids/2DRenderer into the Scriptable Render Pipeline Settings slot in the Graphics settings for your project.
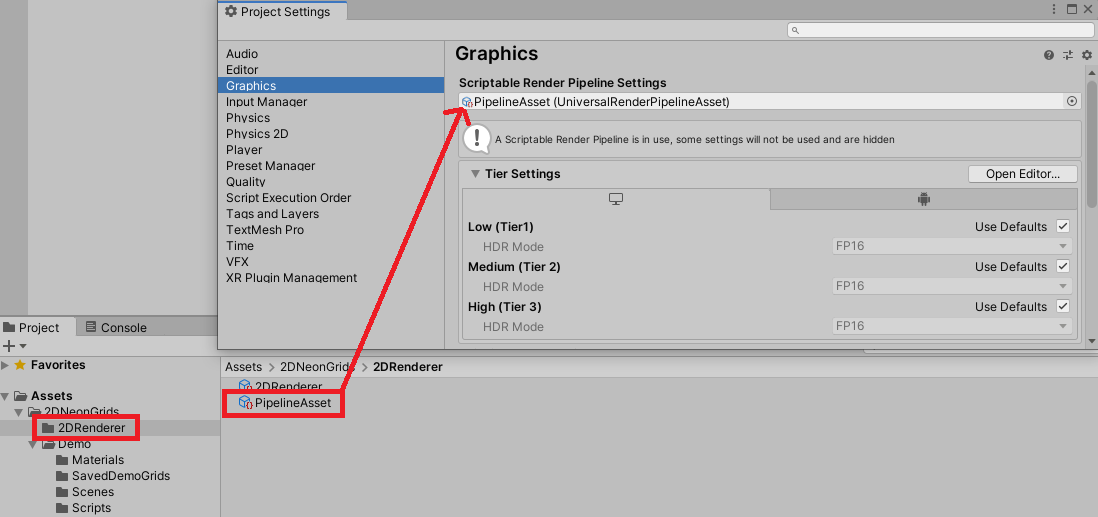
At this point you should now be ready to open and run the included Demo scenes.
Open Assets/2DNeonGrids/Demo/Scenes/DemoSpriteMasks.unity or Assets/2DNeonGrids/Demo/Scenes/DemoRandomizer.unity to check out the included demo scenes.
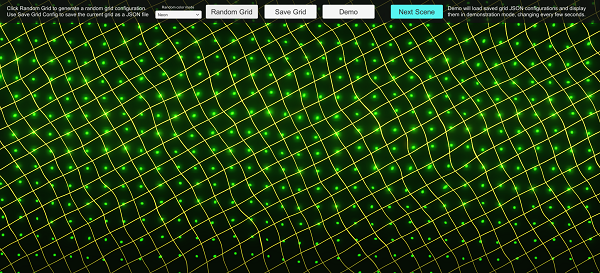
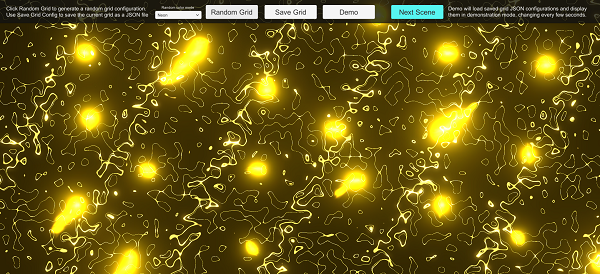
Grid Material Configuration
To configure your grid you’ll need:
- A 2D Sprite or Quad GameObject
- A Material set to use the 2DNeonGrids shader graph shader (there is one included with the asset already)
Example
- In your scene, create a new Quad GameObject.
- With Quad selected, use the Inspector to assign the Assets/2DNeonGrids/Shaders/2DNeonGridMaterial.material asset to the Materials Element 0 slot.
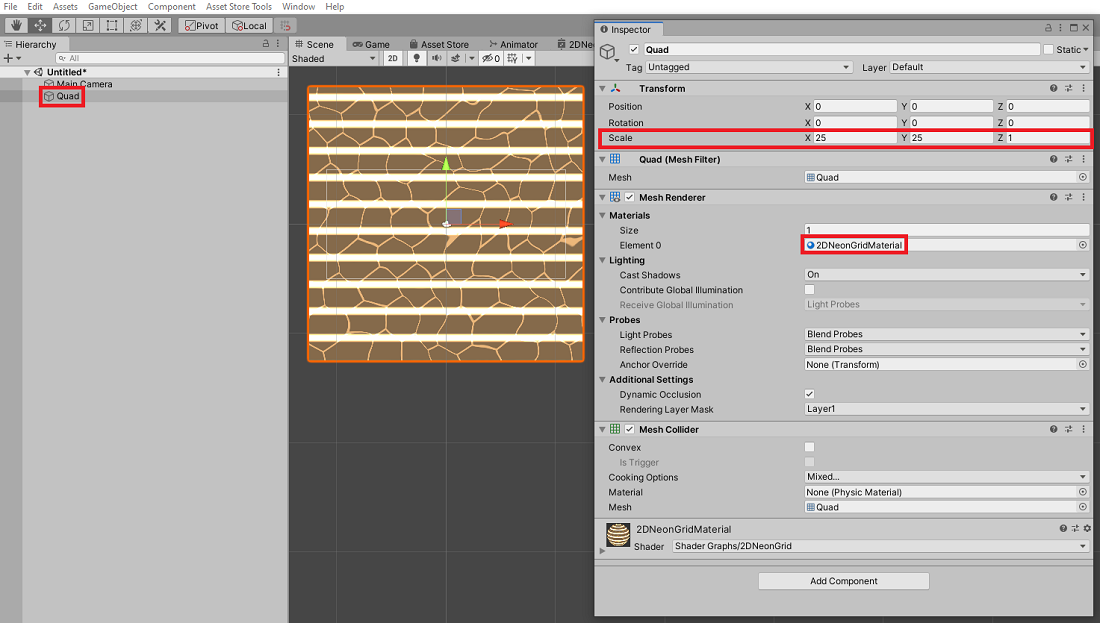
Adding Neon Bloom / Glow
Create a new GameObject in your Scene Hierarchy and name it Volume. Use the Inspector to add a Volume component. In the Volume component Inspector options, click New next to the Profile field. A new profile called Volume Profile (VolumeProfile) is created.
Click the Add Override button and type Bloom to add a Bloom volume effect.
Configure the Bloom settings to have:
- Threshold: 2
- Intensity: 0.7
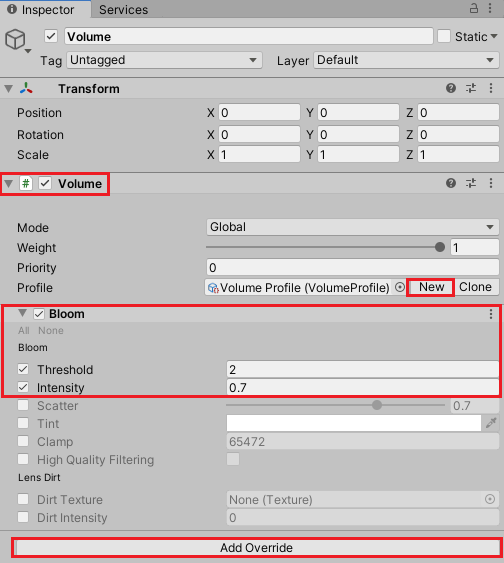
Configure grid shader settings
Rollout the 2DNeonGridMaterial Shader section in the Inspector (near the bottom), and you can begin customizing your grid with the properties exposed here.
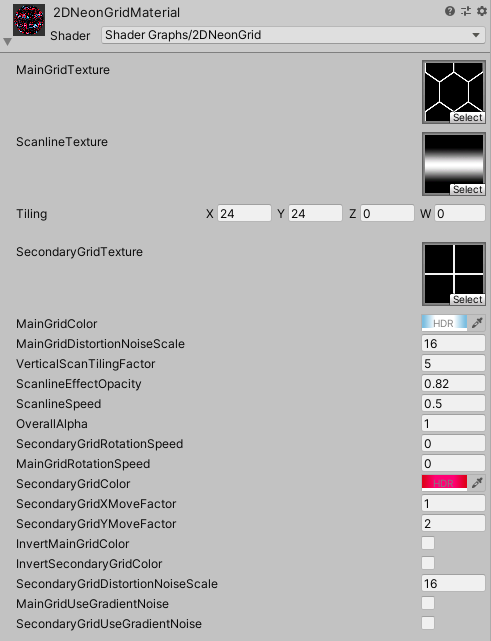
The following are descriptions of what each exposed setting does:
- MainGridTexture - the primary, or main grid texture which is set to Wrap Mode ‘Repeat’
- SecondaryGridTexture - the primary, or main grid texture which is set to Wrap Mode ‘Repeat’
- ScanlineTexture - the texture which is used for the optional scanline scrolling effect on the grid.
- Tiling - a Vector4 property which is used to control the X and Y tiling of the grid textures.
- MainGridColor - the color used for the Main Grid texture. Use an HDR color with Intensity to increase bloom/glow effect.
- SecondaryGridColor - the color used for the Main Grid texture. Use an HDR color with Intensity to increase bloom/glow effect.
- MainGridDistortionNoiseScale - used to increase the noise texture scaling effect (Simple or Gradient Noise) on the main grid.
- SecondaryGridDistortionNoiseScale - used to increase the noise texture scaling effect (Simple or Gradient Noise) on the secondary grid.
- ScanlineEffectOpacity - used to increase or decrease the scanline ‘area of effect’.
- ScanlineSpeed - increase or decrease downward/upward scanline movement.
- VerticalScanTilingFactor - used to increase or decrease the number of scanlines. You could for example use this to create CRT monitor-like effects.
- OverallAlpha - an overall alpha or opacity setting to make the final grid texture see-through or opaque.
- MainGridRotationSpeed - used to rotate the main grid texture.
- SecondaryGridRotationSpeed - used to rotate the secondary grid texture.
- SecondaryGridXMoveFactor - used to apply a sine-like movement to the secondary grid texture on the X-axis.
- SecondaryGridYMoveFactor - used to apply a sine-like movement to the secondary grid texture on the Y-axis.
- InvertMainGridColor - inverts the main grid texture color.
- InvertSecondaryGridColor - inverts the secondary grid texture color.
- MainGridUseGradientNoise - toggle this on to use Gradient (Perlin) Noise instead of Simple Noise on the main grid texture.
- SecondaryGridUseGradientNoise - toggle this on to use Gradient (Perlin) Noise instead of Simple Noise on the secondary grid texture.
Configure the grid settings as follows for a sample grid:
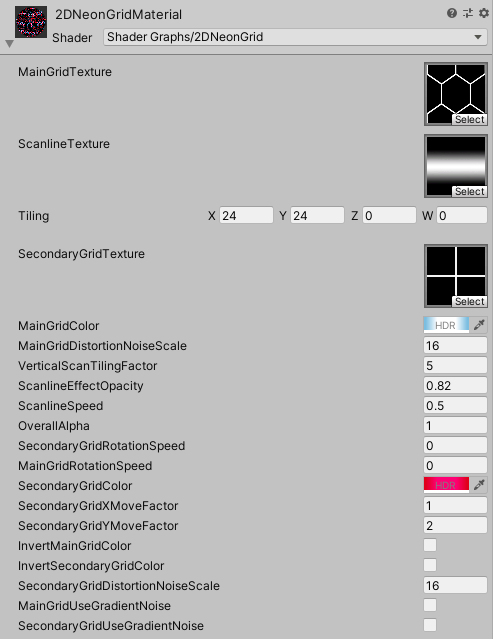
Run the scene. Your Quad grid texture should look like the following, and be animating using the grid’s various effects.
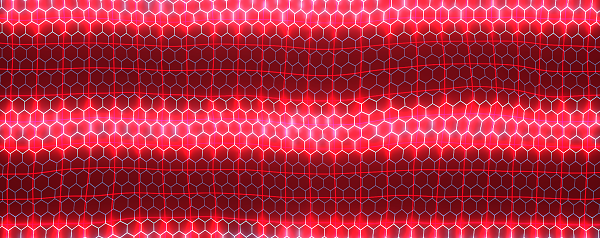
You can play around with different effects by trying out different textures for the Main and Secondary Grid, as well as Scanline texture settings. These, in combination with the exposed properties listed above can result in thousands of different grid configurations. Use the DemoRandomizer example scene and click the Random button multiple times, with different color schemes selected to get some inspiration.
Saving and Loading Grid Configurations at Runtime
Grids configurations from the DemoRandomizer.unity scene can be saved to JSON format on disk and dynamically re-loaded at runtime. To save a Grid that you like (or have customised in the Editor at runtime, do the following:
- Click Save Grid
- Open your project’s Assets folder and you’ll see a randomly (GUID) named JSON file. This file contains the grid’s configuration serialized to file.
To load grids from previously saved JSON format at runtime, move the JSON file into Assets/2DNeonGrids/Demo/SavedDemoGrids and run the demo scene again. Click the Demo button and all Grid Configuration JSON files in that folder will be loaded. The scene will then cycle through each one every 3 seconds.
If you would like to learn how to dynamically configure your 2D Neon Grids shader materials at runtime / from code, then take a look at the DemoGrids.cs script, and specifically the LoadGridConfig method.
Note: The asset includes a bunch of demo saved grid configurations in the 2DNeonGrids/Demo/SavedDemoGrids asset folder. By default the DemoRandomizer scene will load the grids from this path in your project, however you can pinpoint a different location to load the JSON grid configuration files by entering a path value in the Saved Grid Json Configs Dir field.
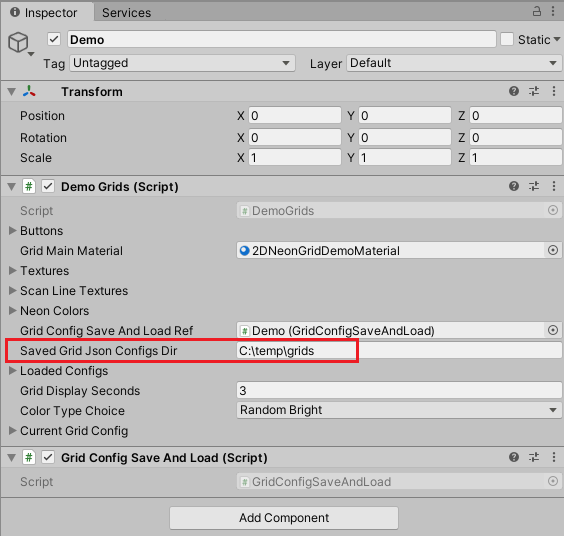
Support
If you need help or support, please get in touch using the contact form here: Contact